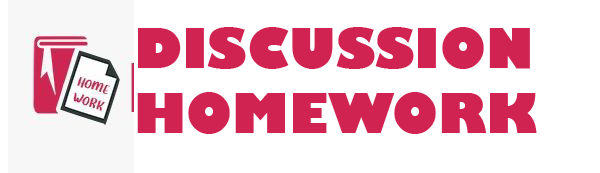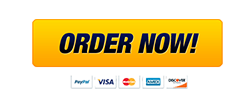CS165 Grantham University Adult Online Learning Project
Part A:
For first part of the final assignment, you will be creating a Word document, and Excel spreadsheet, and a PowerPoint presentation.Within these files, you will be utilizing a number of the features learned about this term in the course.
Using the provided Microsoft Word file, you will be using various formatting and insertion techniques to make this document more visually appealing and useful.Perform the following tasks on this file:
Apply an appropriate Title style to the document title
Use Heading styles on the various subtitles
Download and insert a picture into the document that corresponds with the topic in the document.Resize the picture as needed to have it fit logically.
Change the line spacing in the document to 1.5
Convert the bolded text in the Multiple Intelligences section to a numbered list
Insert a 2Ã4 table in the Overview section and enter the following information:
Use the Find and Replace feature to find all instances of the word pedagogy and replace it with instruction
Be sure your name shows in the File Properties as the Author and name the file LastnameFirstname_WordFinal
Adult Online Learners by Age Group
25-29
13%
30-39
19%
40-99
19%
Merge the two cells in the first row.
Using the provided Microsoft Excel file, you will be utilizing many of the features learned this term to bring it more to life and make it more useful for an end user.Perform the following tasks for this file:
Enter the following values below in cell range F3:H5
Adjust column widths as needed
Applythe SUM function in cells F33 and H33.Use F3:F32 and H3:H32 as your cells to add, respectively.
Merge and center the text in cell A1 across Columns A through E and apply the Heading 3 Style
Apply the Heading 4 cell style to the column headings in Row 2
Add the word “Total” to cells E33 and G33 (to the left of the SUM function, total amount shown)
Apply the Total Cell style to the cell range E33:H33
Apply the Currency [0] number format to cell ranges F3:H5
Apply the Comma [0] number format to the cell range F7:H32
Insert a Clustered Column Chart, to the right of the data set columns, that displays the total sales for any orders placed between 01/2015 and 05/2015. Set a Chart Title that makes sense for the data.
In Rows 34, 35 and 36 enter the labels Average, Max, Min respectively. In columns F, G, and H use the corresponding Average, Max, & Min functions accordingly for rows 3 through 32.
Rename the worksheet from Sheet 1 to DataSet
Insert a 3-D Pie Chart using the cell range H3:H33 and use the Move Chart feature to move it to a new worksheet of its own.Label the new sheet PieChart.Add a title that makes sense for the data.
Be sure your name shows in the File Properties as the Author and name the file LastnameFirstname_ExcelFinal
90
14.99
1349.10
8
3.79
30.32
100
9.99
999.00
Starting with a blankMicrosoft PowerPoint presentation, apply the different steps below to change the visual layout and flow of the presentation.Perform the following tasks for this file:
Apply the “Organic” theme to the presentation
On slide 1, set the Title to “PowerPoint Basics” and the subtitle to “CS165 Final Project”
Insert a second slide be sure the slide layout is set to “Title and Content.”
Add the title “Adding Online Pictures” to the second slide
Insert an Online picture in the content area of slide 2 by doing a search for “Photography” and choosing a picture that matches the topic. Resize the picture to fit the space accordingly.
Add a “Fly In” Animation to the inserted picture with settings “From Bottom-Left and for a duration of “1 Second.”
Insert a third slide and set the slide layout to “Two Content.”
Add the title “How to use Bullet Points and SmartArt” to the third slide.
In the left pane add the following content for 3 bullet points:
How Much Content is Too Much?
Organizing Your Thoughts
Selecting the Right Graphics
In the right pane, add a SmartArt Graphic of your choice, in which you will display keywords from each of the bullet points added in the prior step.Think about what style of SmartArt will best display this.
Insert a fourth slide and set the slide layout to “Title and Content.”
Add the title “Creating tables in PowerPoint”
In the Content section, add a 2Ã4 table, and populate it with the same content used in the Word table created earlier
Format the top row with a “Circle” Bevel effect and the bottom two rows with a “Cool Slant” Bevel effect.
Apply the “Wipe” Transition effect to all slides
Be sure your name shows in the File Properties as the Author and name the file LastnameFirstname_PowerPointFinal
***NOTE: Part B of this project continues on the next page***
Part B
Once you have completed building your project in Microsoft Office, you will now use G Suite to demonstrate your ability to work with collaborative features.
Task 1: Altering Your Word Document
Open Google Doc