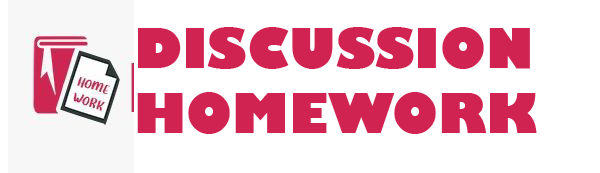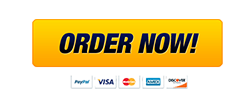Project 6-1: Configure a Wireless Router
In this project, you set up and configure a wireless access point/router. Configuration steps on various SOHO wireless connectivity devices differ, but they involve a similar process and require you to modify the same variables.
This project assumes that the router is brand new or that it has been reset so any previous configuration has been erased. (To reset the router manually, use the end of a paper clip or pen to press and hold the reset button on the back of the router for 10 seconds.) In addition, this project assumes you are working on a Windows 7 or 8.1 workstation logged on as a user with administrative privileges. The computer must have a wireless NIC (a USB wireless NIC can be installed if the computer does not have an onboard wireless NIC). Also, the project requires the installation CD that ships with the router.
From the installation CD, run the setup program on one of your computers on the network (it doesn’t matter which one). Follow the instructions on the setup screen or in the accompanying user’s manual to use network cables to physically connect the computer to the router, plug in the router, and turn it on either before or after you run the setup CD. A computer can connect directly to a network (Ethernet) port on the router (see Figure 6-28), or you can connect through a switch to the router.Figure 6-28Connectors and ports on the back of a Cisco home or small office router© Cengage Learning®.
Connect to the router any other computers on the network that require a wired connection.
Firmware on the router (which can be flashed for updates) contains a configuration program that you can access using a Web browser from anywhere on the network. In your browser address box, enter the IP address of the router (for many routers, that address is 192.168.1.1) and press Enter. What is the name and IP address for your router?
You’ll probably be required to sign in to the router firmware utility using a default password. After you sign in, reset the password so that others cannot change your router setup. Write down your new router password and store it in a safe place.
The main Setup window appears, as shown in Figure 6-29. For most situations, the default settings on this and other screens should work without any changes. The setup program will take you through the process of configuring the router. After you’ve configured the router, you might have to turn your cable or DSL modem off and then turn it back on so that it correctly syncs up with the router. What basic steps did the setup program have you follow to configure the router?Figure 6-29Basic Setup screen used to configure a Cisco routerSource: Cisco Systems, Inc.
Spend some time examining the various features of your router. What is the public IP address of the router on the ISP network? Why is it necessary for the router to have two IP addresses?
Using MS Word only, record your answers.
Your answer must be a minimum of one page, single spaced, Times Roman 12-point font.
Save the file as
CP6-2XXX.docx. Substitute your first, middle, and last name initials in place of XXX. Attach and submit the document on Blackboard.
Project 6-2: Modify Router Settings for Wireless Connections
Now that you have installed your new wireless access point/router, you modify its configuration through the administrator interface. This project picks up where Project 6-1 left off and requires the same Windows 7 or 8.1 computer connected to one of the router’s data ports with a Cat 5 or better patch cable.
Log on to your router’s administrative interface with the same IP address and password you used in Project 6-1.
Access the wireless settings page. Review the settings that appear on this page, including the SSID you assigned in Project 6-1. Which 802.11 standards will this router use to communicate with wireless clients? Which channel is selected by default? Why do you think this channel was selected, and how do you think you can change it? Is the SSID set to broadcast or not? What would happen if you disabled the broadcast? Would clients still be able to communicate with it?
Which network mode is your router set to use? Under what circumstances might you want to limit the standards this router supports?
Disconnect the patch cable between your computer and the router.
Click the Network icon in your taskbar. Windows displays a list of wireless networks that are broadcasting availability. List all the networks that are available.
Select the name of your wireless network. If you are comfortable with automatically connecting to this network in the future, check Connect automatically and then click Connect. If you are attempting to connect to a secured network, Windows will prompt you for the security key.
After connecting, open a browser and navigate to speedtest.net or a similar speed test Web site. Run a speed test to determine your connection’s download and upload speeds, respectively. What are your test results?
Using MS Word only, record your answers.
Your answer must be a minimum of one page,single spaced, Times Roman 12-point font.
Save the file as
CP6-2XXX.docx. Substitute your first, middle, andlast name initials in place of XXX. Attach and submit the document onBlackboard.
“Place your order now for a similar assignment and have exceptional work written by our team of experts, guaranteeing you A results.”